Xây dựng hệ thống email di động với ThunderBird và Dropbox
Xin chào các bạn,
Phần 1: Mô tả nguyên nhân ra đời hệ thống này
Là một người sở hữu hơn một chục địa chỉ email đồng thời cũng làm việc trên rất nhiều máy tính với cả hai hệ điều hành Windows và Mac do đó việc có thể tìm một cách quản lý trọn vẹn hiệu quả là rất khó khăn. Yêu cầu đặt ra là gì ?
– Có thể truy cập vào tất cả các hộp mail (bao gồm tất cả email cũ)
– Ở bất cứ máy tính nào: máy ở nhà, máy laptop, máy cơ quan bất kể hệ điều hành đang sử dụng Windows hay Mac.
Đọc đến đây, chắc hẳn nhiều bạn ồ lên rằng như vậy có gì phức tạp đâu, chỉ cần kiếm một chương trình mail client cài lên, nhập thông số các địa chỉ mail là được thôi. Điều đó chỉ đúng một phần thôi. Hãy ví dụ Việt Coding cài đặt một chương trình mail client khá nổi tiếng và miễn phí là ThunderBird trên máy tính ở nhà xài Mac. Khi cần dùng laptop thì sao ? Lại phải cài trên laptop ! Khi đó, từ ThunderBird trên laptop không thể nào xem lại các email cũ đã được download về lúc sử dụng trên Mac rồi ? Tương tự vậy, khi sử dụng máy ở công ty cũng không thể nào xem được những emai cũ đã mở trên Mac và laptop ở nhà.
Đó là vướng mắc trước kia của Việt Coding. Sau đó Việt Coding đã nghĩ ra một cách là cài ThunderBird Portable trên USB. Cách này khá là hữu hiệu khi toàn bộ email được lưu trên USB và có thể dùng được ở bất cứ máy nào. Tuy nhiên, đó là thời điểm Việt Coding chưa dùng Mac. Cách trên hiệu quả khi dùng Windows nhưng đối với Mac thì vô dụng vì đơn giản một điều ứng dụng của Windows và Mac hoàn toàn khác nhau.
Không lâu sau đó Việt Coding tìm được phiên bản ThunderBird Portable cho Mac và vấn đề đã được giải quyết. Với chiếc USB trong tay, Việt Coding ngồi ở bất kỳ máy nào miễn dùng Windows/Mac là có thể check toàn bộ các email. Các email đó được lưu trữ trong USB và khi ngồi máy khác vẫn có thể xem được email đã xem trước đó trên máy khác.
Dù vậy, không lâu sau đó Việt Coding lại nhận ra một nhược điểm của cách này. Đó là ThunderBird trên Mac chạy rất chậm. Dù với đường cáp quang Internet 32 Mb mà tốc độ tải email rất chậm. Có khi mất 5-10 giây cho một email. Sau khi tìm tòi, Việt Coding nhận ra sự chậm trễ không phải do phần mềm mà do USB. Việc truy xuất dữ liệu trên USB không thể nhanh bằng truy xuất trên đĩa cứng không những vậy còn khiến tuổi thọ của USB bị giảm nữa. Sau khi thử chuyển toàn bộ dữ liệu email qua đĩa cứng thì quả nhiên tốc độ xử lý của ThunderBird trên Mac đã nhanh hơn rất nhiều. Thế nhưng với cách làm như vầy, mục tiêu đề ra ban đầu là hệ thống email di động đã phá sản vì dữ liệu email đâu còn trên USB nữa !
Thật may mắn vì hiện nay Việt Coding đang sử dụng Dropbox
[msg=info]Dropbox là một dịch vụ lưu trữ liệu miễn phí lên đến 8 Gb. Nói nôm na cho dễ hiểu thế này. Sau khi đăng ký một tài khoản miễn phí. Cài đặt phần mềm Dropbox vào máy. Copy dữ liệu của bạn vào đó. Chương trình sẽ tự động đồng bộ dữ liệu đó lên hệ thống máy chủ của Dropbox. Khi bạn sang một máy tính khác, chỉ cần bật Dropbox lên, dữ liệu trên máy chủ sẽ đồng bộ ngược trở xuống máy đó. Như vậy, bạn đã có trong tay một thiết bị lưu trữ vô hình độc đáo.[/msg]
Tiếp tục ở trên, Việt Coding copy toàn bộ dữ liệu email vào một thư mục trên Dropbox. Cấu hình ThunderBird trỏ đến thư mục email trên Dropbox. Làm tương tự với máy khác dù Windows/Mac đều được. Mọi việc thật đơn giản và từ nay, bạn có thể sử dụng hệ thống email di động độc đáo này ở bất kỳ máy tính nào dù ở nhà hay công ty hay đi công tác xa mà không cần bận tâm quá nhiều.
Phần 2: Cài đặt hệ thống
Bước 1: Trước hết chúng ta cần download ThunderBird Portable cho Windows và Mac. Chú ý là thậm chí bạn không cần bản porrtable mà dùng luôn ThunderBird đã cài đặt trên máy cũng được.
Bước 2: Bạn giải nén trên Windows và copy toàn bộ chương trình vào thư mục Dropbox trên máy ( Ví dụ: C:\\Dropbox, khi đó sẽ là C:\\Dropbox\\ThunderbirdPortable. Chạy ThunderbirdPortable.exe
Bước 3: Cấu hình các địa chỉ email trên Thunderbird ( phần Account Settings). Việt Coding xem như bạn đã biết sử dụng Thunderbird rồi nhé. Sau khi đã cấu hình xong toàn bộ email, bạn có thể chờ một chút cho việc tải email về hoàn tất.
Bước 4: Lúc này bạn cần kiểm tra lại xem phần dữ liệu của email đã được lưu đúng chỗ chưa. Vào Tool \\ Account Settings, click vào một account bạn đã cấu hình trước đó, click tiếp mục Server Settings. Ở phần bên phải, bạn xem gần cuối có phần Local directory. Kiểm tra xem đường dẫn có đúng với cấu hình bên trên chưa, ví dụ: C:\\Dropbox\\ThunderbirdPoratble\\Data\\profile\\Mail\\xxx.
[msg=note]Bạn cần lưu ý là toàn bộ email sẽ được lưu trong /Data/profile/Mail/xxx. Mỗi một tài khoản email sẽ ứng với một thư mục mà Việt Coding ký hiệu là xxx. Các bạn cần ghi chú lại thư mục này cho mỗi tài khoản email. Chúng ta sẽ cần nó ở bước sau[/msg]
Bước 5: Nếu bạn sử dụng hệ thống này trên một máy Windows khác thì mọi việc rất đơn giản. Bạn chỉ cần cài đặt Dropbox, chờ cho đồng bộ hoàn tất là có thể chạy ThunderbirdPortable.exe như bước 2. Đến đây bạn đã hoàn tất.
Bước 6: Nếu bạn chạy trên Mac, chúng ta cần tốn thêm chút công sức nữa :). Giải nén Thunderbird Portable bạn đã download ở bước 1 vào đâu đó. Lưu ý là không cần phải copy vào thư mục Dropbox nhé ! Bạn sẽ phải cấu hình lại các tài khoản email trên Thunderbird của Mac như bước 3. Hơi cực một chút nhỉ nhưng đừng lo là nếu bạn còn thêm máy Mac nào khác nữa thì chỉ cần copy nguyên thư mục qua là xong.
Bước 7: Vào Tools \\ Account Settings như bước 4, nhấn vào nút Browse và chọn đến thư mục /Dropbox/ThunderbirdPortable/Data/profile/Mail/xxx tương ứng với account email mà bạn đang sửa và đường dẫn thư mục Dropbox trên máy Mac của bạn. Lần lượt thực hiện tương tự cho các tài khoản email khác.
Bước 8: Khởi động lại Thunderbird và tận hưởng thành quả.
[msg=author]Chúc các bạn thành công ![/msg]
[msg=info]Các bạn có thể đăng ký tài khoản Dropbox thông qua link giới thiệu của Việt Coding. Khi đó bạn sẽ được miễn phí thêm 250 Mb lưu trữ miễn phí và Việt Coding cũng vậy ![/msg]
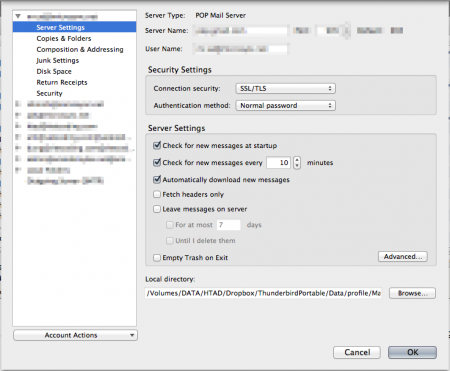

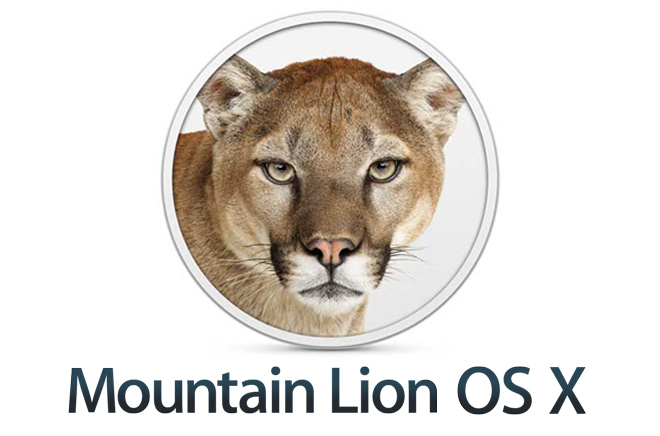
2 Comments
white stone · 30/07/2011 at 09:01
ý tưởng hay ! thank anh nhiều nhé
tuanht · 04/08/2011 at 13:10
Xài IMAP đơn giản hơn. Còn nếu bí quá thì lên web 😉