Hướng dẫn tạo máy ảo mới trên VirtualBox
Trong bài viết trước Việt Coding đã có dịp giới thiệu với các bạn một số phần mềm máy ảo thông dụng nhằm mục đích cho các bạn chưa từng sử dụng những phần mềm này có một cái nhìn tổng quát. Hôm nay, Việt Coding tiếp tục loạt bài viết về Công nghệ Ảo hoá với hướng dẫn các bạn làm quen với cách tạo một máy ảo trên VirtualBox.
Trước hết, bạn hãy download phiên bản mới nhất của VirtualBox. Việt Coding không đi vào quá trình cài đặt vì nó quá đơn giản rồi nhỉ 🙂
Sau khi đã cài đặt xong, chúng ta bắt đầu tạo một máy ảo mới theo các bước sau:
Khởi động VirtualBox.
Trên giao diện chính của VirtualBox, nhấn vào nút New để tạo mới. Nhấn tiếp Next tại cửa sổ Create New Virtual Machine. Xong, nhấn Next.
Tại màn hình VM Name and OS Type gõ tên máy ảo và chọn OS như hình trên. Ví dụ ở đây Việt Coding chọn HĐH Macintosh. Xong, nhấn Next.
Tại màn hình Memory, chọn lượng RAM cấp cho máy ảo, ví dụ 1 Gb RAM. Xong, nhấn Next.
Ở màn hình Virtual Hard Disk, tạo đĩa cứng ảo mới cho máy bằng cách chọn Create new hard disk. Bấm Next. Đến màn hình Welcome to the Create New Virtual Hard Disk, bấm Next.
Chọn Hard Disk Storage Type như hình. Next.
Ở màn hình Virtual Disk Location and Size, chọn nơi chứa tập tin ổ cứng ảo và chọn dung lượng cho ổ cứng. Tuỳ vào từng HĐH bạn dự định cài mà chọn cho thích hợp. Bấm Next để chuyển sang màn hình Summary
Kiểm tra lại các thông số của đĩa cứng ảo. Nếu chính xác rồi thì nhấn Finish. Ở màn hình Summary tiếp theo kiểm tra thông số của máy ảo rồi nhấn Finish.
Lúc này máy ảo đã sẵn sàng cho việc cài đặt HĐH.
Bạn sử dụng màn hình Virtual Media Manager để quản lý ổ mềm, đĩa cứng, CD/DVD ảo phục vụ cho hoạt động của máy ảo trong quá trình hoạt động !
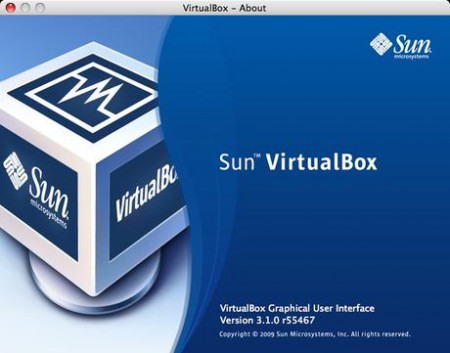
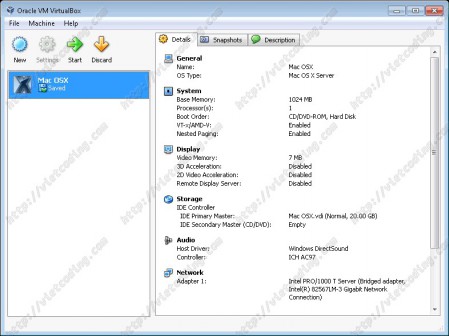
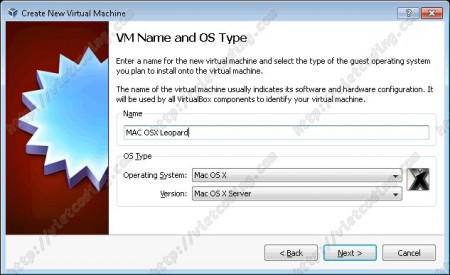
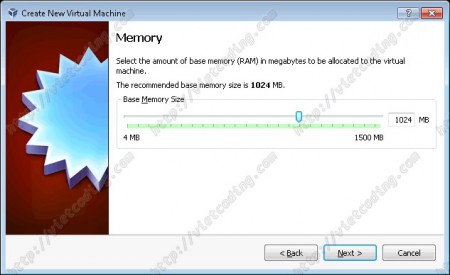
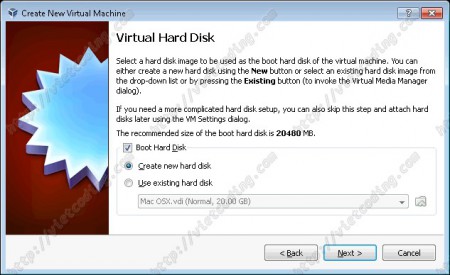
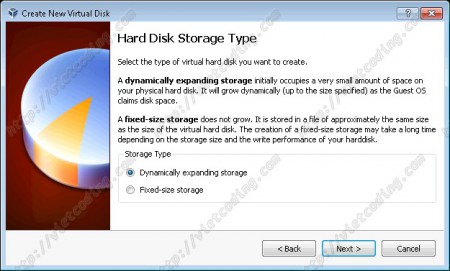
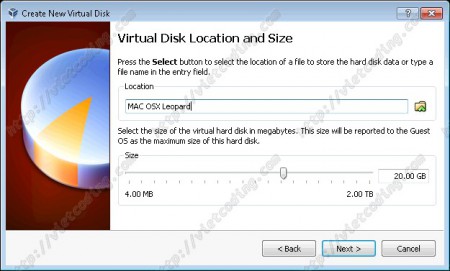
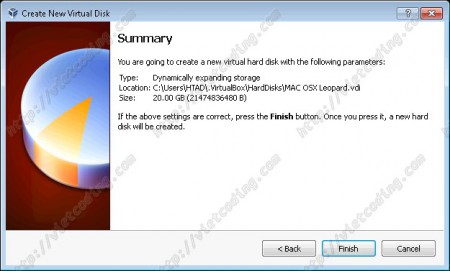
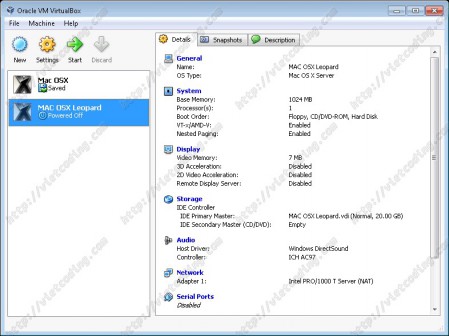
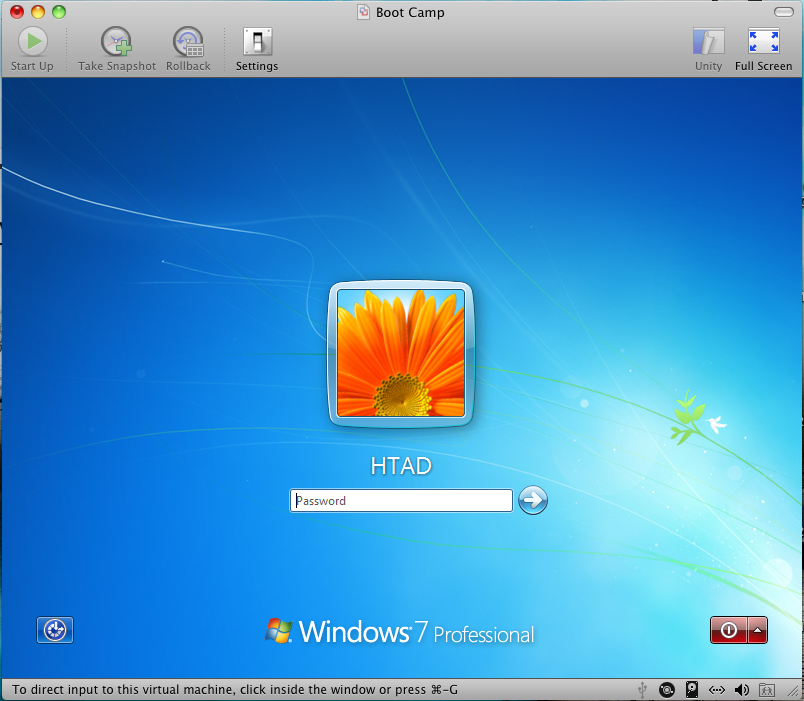
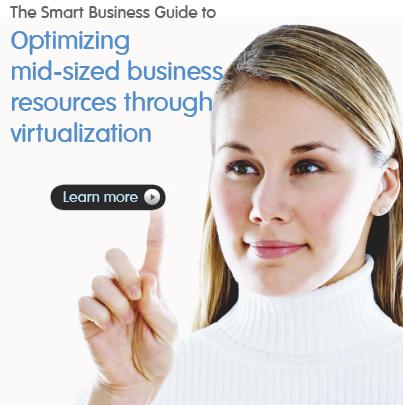
4 Comments
sonmanutd · 03/09/2010 at 18:01
Vô cùng chi tiết và đầy đủ.
Nói chung giờ ít cần ổ ảo nữa rồi, ngoài một số công dụng thực sự đặc biệt ra thì phần lớn cái ổ cứng đã chưa đủ.
duyhen · 20/01/2011 at 12:50
cảm ơn bài viết, dùng máy ảo để có thêm trải nghiệm thật tuyệt vời nhưng em thấy có vể nặng máy anh nhỉ!
Việt Coding · 20/01/2011 at 13:44
Đúng là nặng máy nên chỉ test chơi là chủ yếu. Còn dùng máy ảo thường xuyên thì cấu hình máy thật phải mạnh và RAM phải nhiều. Tối thiểu 4G nếu dùng Windows 7.
Trải nghiệm hệ điều hành MAC OSX trên VirtualBox — Việt Coding | CSharp, Delphi | ASP.NET, PHP, ASP, JSP | WordPress, VBulletin · 27/08/2010 at 17:26
[…] một máy ảo.Nếu chưa từng sử dụng qua VirtualBox, bạn nên tham khảo bài viết Hướng dẫn tạo máy ảo mới trên VirtualBox.Sau khi hoàn tất trở lại giao diện chính của VirtualBox, bạn đã có máy ảo như […]