Chạy phân vùng Windows trực tiếp trên Mac như một máy ảo với VMWare Fusion
Xin chào các bạn,
Nếu các bạn vì lý do nào đó phải chuyển sang sử dụng hệ điều hành Mac thay cho Windows, cũng như Việt Coding, chỉ một thời gian ngắn thôi bạn sẽ nhận thấy là thỉnh thoảng vẫn phải cần có Windows để làm một việc gì đấy mà Mac không đáp ứng được. Rất may là Apple cũng không độc đoán đến mức cấm cài Windows trên Mac. Bạn dễ dàng cài Windows song song với Mac thông qua Boot Camp. Tuy nhiên cũng thật là bất tiện khi cứ phải thỉnh thoảng chuyển đổi qua lại giữa hai hệ điều hành nhất là trong những trường hợp gấp gáp. Tất nhiên, chúng ta có một giải pháp khác cài máy ảo Windows trên Mac. Thế nhưng cách này “ngốn” sạch tài nguyên của máy khiến Mac chạy chậm như rùa, bạn vừa tốn đĩa cứng chứa máy ảo và Ram để chạy đó. May mắn thay cho chúng ta, công ty VMWare – một trong những công ty hàng đầu về công nghệ ảo hoá – đã mang đến cho chúng ta một giải pháp giúp khởi động phân vùng Windows như là một máy trực tiếp trên Mac.
Để làm được điều đó, trước hết bạn hãy tìm và download VMWare Fusion – phiên bản cho Mac hiện thời lúc Việt Coding đang viết bài này là 3.1.
Tiến hành cài đặt trên Mac và khởi động chương trình
Thông thường, VF sẽ tự động tìm thấy phân vùng Boot Camp có chứa Windows cho bạn. Ngược lại, nếu nó không tìm thấy, bạn chỉ cần chọn biểu tượng Home và chọn tiếp Run Windows from your Boot Camp partition:
Quá trình đọc dữ liệu bắt đầu, tuỳ vào cấu hình máy nhanh hay chậm. Sau khi đọc xong, bạn đã có thể khởi động vào phân vùng Windows như là một máy ảo:
Tất nhiên là một máy ảo thì tất nhiên vẫn tốn Ram như bình thường. Nhưng bù lại vẫn có thể sử dụng cùng lúc Windows và Mac, đồng thời vẫn tiết kiệm được dung lượng đĩa cứng so với việc cài thêm một máy ảo thực sự trên Mac.
Bên cạnh đó VMWare Fusion còn hỗ trợ thêm chế độ Unity. Chế độ này giúp “hoà trộn” Windows vào Mac như là một thành phần chung, tạo cảm giác chúng ta vừa dùng Windows vừa dùng Mac một cách thực sự mà không cần chuyển đổi qua lại giữa các phần mềm đang chạy trên Mac với máy ảo.
Các bạn có thể chia sẻ ý kiến của mình với mọi người sau khi đọc xong bài này không ?
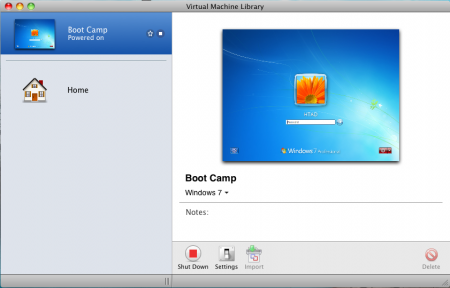
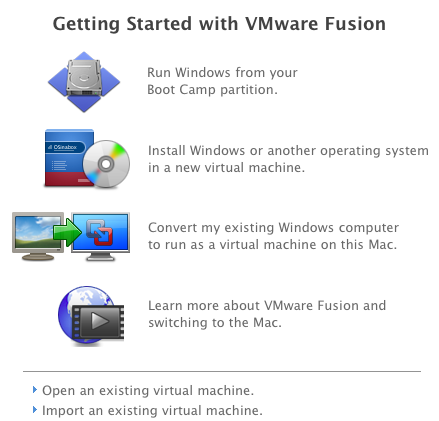
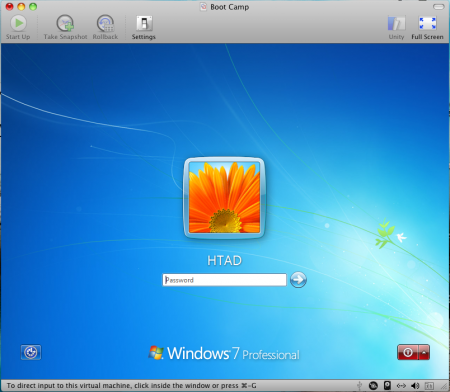
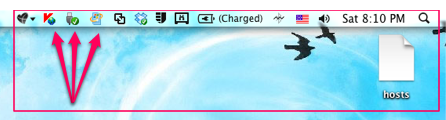

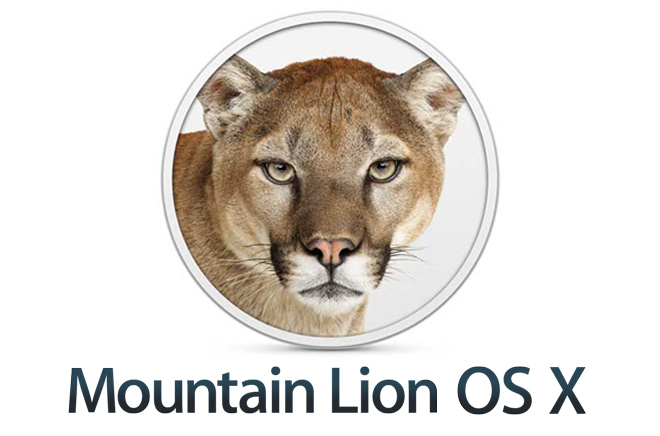
1 Comment
tuanht · 11/09/2011 at 11:05
Em thì hơi khác so với bác, dùng Linux và chạy Windows trên VirtualBox. Nhưng mà mấy cái tính năng mà bác nói tới trong bài này thì VirtualBox lại chưa có.