Cấu hình cơ bản VPS chạy CentOS 6
Sau khi đã có VPS/Dedicated server, chúng ta cần tiến hành một số cấu hình cơ bản cho server. Trong bài viết này, Việt Coding sẽ cùng các bạn đi qua các bước cấu hình đó:
[msg=tip]Bạn chưa có VPS và muốn kiếm một VPS giá rẻ ? DigitalOcean là một lựa chọn tuyệt vời chỉ với 5$ / tháng cho cấu hình 1 core + RAM 512 MB + 20 GB SSD[/msg]
[msg=info]Để truy cập vào server Linux chúng ta cần biết kết nối qua SSH. Xem bài viết về Kết nối vào Linux hosting qua SSH[/msg]
Bước 1 – Đăng nhập ‘root’
Đăng nhập vào server thông qua SSH
ssh root@123.45.67.89
Bước 2 – Đổi mật khẩu root
Đương nhiên không thể dùng mật khẩu của tài khoản root mặc định mà nhà cung cấp hosting đã gửi cho chúng ta. Cần phải đổi nó
passwd
Nhập mật khẩu mới và xác nhận lại. Sau đó enter để thay đổi.
Bước 3 – Tạo mới user thay thế cho root
Có bạn sẽ hỏi đã có tài khoản root rồi tạo mới làm gì nữa ? Thông thường để đảm bảo an toàn cho server Linux, ít ai sử dụng tài khoản tối cao root cả mà tạo một tài khoản có quyền tương đương root. Điều này phòng trường hợp nếu bị hack mất tài khoản phụ này ta vẫn còn tài khoản tối cao để khắc phục hậu quả.
Gõ lệnh sau:
/usr/sbin/adduser tên_bạn_muốn
Tiếp đó tạo mật khẩu mới cho user vừa tạo, ví dụ anhht
passwd anhht
Changing password for user anhht.
New password:
Bước 4 – Gán quyền root
Để user anhht vừa tạo có thể cấu hình được server, chúng ta gần gán quyền root cho user này.
/usr/sbin/visudo
File cấu hình được tải lên, tìm đến dòng
# User privilege specification
root ALL=(ALL) ALL
Thêm vào
anhht ALL=(ALL) ALL
[msg=help]File cấu hình này được mở bằng vi – một text editor mặc định của Linux (Giống Notepad của Windows, TextEdit của Mac OS). Để có thể chèn vào một dòng mới : nhấn a[/msg]
Sau khi thêm, nhấn ESC rồi nhấn tiếp Shift ZZ để lưu và thoát file cấu hình.
Bước 5 – Cấu hình SSH
Bước này sẽ giúp bảo mật thêm một chút cho SSH trên server của chúng ta.
Gõ:
sudo vi /etc/ssh/sshd_config
Tìm các dòng cấu hình tương ứng và thay đổi giá trị như sau:
Port 25000
Protocol 2
PermitRootLogin no
UseDNS no
Port mặc định SSH là 22, để tránh bị “dòm ngó” chúng ta nên đổi thành một port khác từ 1025 đến 65536. Như ví dụ trên đổi thành port 25000
[msg=info]Tại sao phải chọn một port từ 1025 trở lên ? Nguyên nhân là trong các hệ điều hành các port nằm trong dải từ 1-1024 thường dùng cho hệ thống hoặc ứng dụng nổi tiếng, phổ biến. Ví dụ: 22 là SSH; 25 là SMTP; 80 là HTTP; 143 là HTTPS; 3306 là MySQL; …[/msg]
PermitRootLogin: không cho phép tài khoản root login. Từ nay chúng ta sẽ login bằng tài khoản tương đương root vừa mới tạo (anhht)
[msg=alert]Có bạn sẽ thắc mắc nếu bỏ quyền truy cập cho root vào server rồi thì sau này cần đăng nhập bằng root để cấu hình thì sao ? Câu trả lời là khai báo PermitRootLogin chỉ ngăn chặn root đăng nhập bằng mật khẩu. Trong một bài viết khác, Việt Coding sẽ hướng dẫn các bạn tạo key-file để login root không cần gõ mật khẩu.[/msg]
Thêm vào cuối file dòng sau:
AllowUsers anhht
Lưu lại và thoát
Bước 6 – Reload
Khởi động lại SSH service để đảm bảo các thay đổi có tác dụng
/etc/init.d/sshd reload
[msg=alert]Không thoát màn hình dòng lệnh đang login với user root !!! Mở một cửa sổ dòng lệnh để thử login ở bước 7. Điều này đảm bảo rằng nếu bạn có cấu hình gì sai, vẫn còn màn hình root để sửa chữa các sai lầm :D[/msg]
Bước 7 – Thử lại với user mới
ssh -p 25000 anhht@123.56.78 [anhht@yourname ~]$
[msg=info]Đăng nhập bằng tài khoản mới thành công. Lúc này có thể đóng màn hình dòng lệnh của root.[/msg]
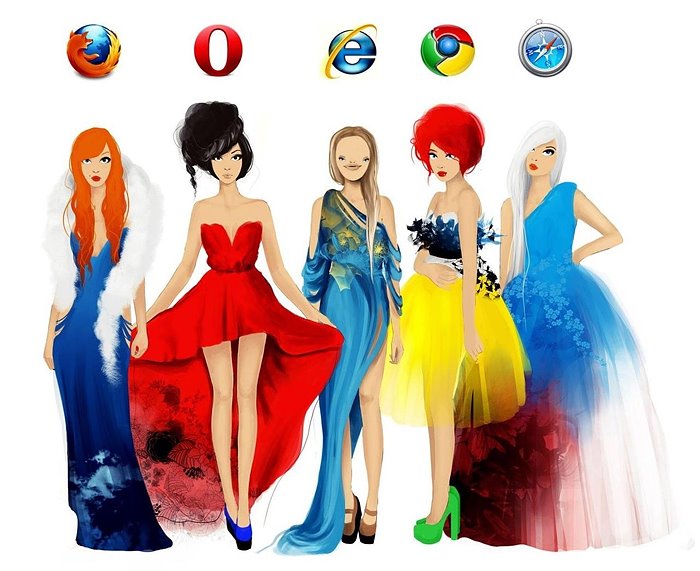
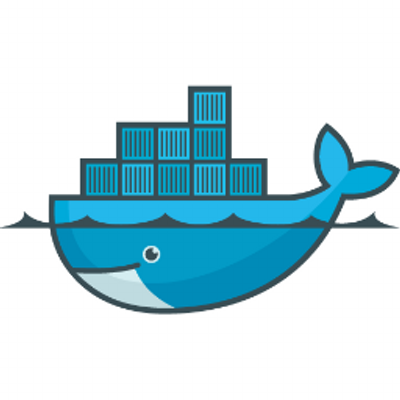

3 Comments
Dương Lãm · 19/09/2013 at 23:14
Cảm ơn bài viết của Việt coding rất nhiều. bài viết rỏ ràng xúc tích và dễ thao tác thực hiện theo.
tai lich van nien 2014 ve dien thoai · 10/03/2014 at 18:03
ngày trước học mạng máy tính, fai làm thân với em này suốt…:) lâu lắm rồi không chơi với em ấy…:D đọc bài của bác, thấy nhớ ngày xưa đi học thế..:D
Tạo user mới có quyền như root | Duc Hung Blog · 03/07/2014 at 11:14
[…] Tạo user mới có quyền như root […]