Hướng dẫn một số thiết lập cơ bản cho Raspberry Pi: SSH, VNC, Security – Phần 1
Chào các bạn thân mến,
Trong bài viết trước, Việt Coding và các bạn đã flash xong OS Raspbian cho Pi. Trước khi cài đặt Home Assistant, để thuận tiện và đảm bảo an toàn trong suốt quá trình dùng Pi làm “tổng quản” cho Smart Home, chúng ta cần phải tinh chỉnh một số cấu hình cơ bản cho Pi. Bao gồm:
- Bật đăng nhập bằng SSH
- Đổi mật khẩu cho account Pi.
- Nâng cao bảo mật bằng cách login bằng key file (passwordless)
- Bật VNC (Desktop/GUI only)
- Cài đặt tường lửa (firewall)
Phần 1: Dành cho những bạn cài Raspbian chỉ dùng CLI (không có Desktop/GUI).
Bật đăng nhập bằng SSH:
Ở bài trước, sau khi flash xong OS cho Pi, nếu bạn chưa tạo tập tin ssh trên volume BOOT của thẻ nhớ chứa Raspiban thì bây giờ cần phải tạo.
Trước hết, bạn tắt nguồn Pi. Rút thẻ nhớ và cắm vào máy tính. Bạn tìm trong My Computer hoặc Finder một volume có tên là BOOT. Trong volume này, bạn tạo một tập tin không có phần mở rộng (đuôi) và không có nội dung gì cả (rỗng), đặt tên là ssh.
Rút thẻ nhớ ra khỏi máy tính, cắm lại vào Pi. Cắm lại nguồn cho Pi và chờ khởi động lên hoàn tất. Kiểm tra xem dây mạng cắm vào Pi chặt chưa và có sáng đèn hay không.
[msg=tip]Gần như là một quy định bất thành văn, trong hệ thống mạng, với một máy chủ/máy tính/thiết bị/… cần sự ổn định để hoạt động thì ưu tiên số 1 là sử dụng dây mạng (RJ45) nối trực tiếp. Không nên sử dụng Wifi vì thiếu sự ổn định. Việt Coding cũng khuyến nghị các bạn sử dụng kết nối dây cho Pi hơn là dùng Wifi.[/msg]
Tiếp đến, truy cập vào router của bạn để tìm xem IP Address của Pi là gì. Tuỳ vào từng loại mà tên gọi đó khác nhau. Ví dụ như DHCP Clients, LAN IP, LAN Clients, Bind IP to MAC,... Để biết chính xác có lẽ hỏi Google là nhanh nhứt 😀
[msg=info]Để hiểu rõ cách SSH từ máy này vào máy kia trong mạng, mời bạn tham khảo bài viết về SSH và cách cách thức truy cập qua giao thức SSH ở đây.[/msg]
Từ Terminal của Linux/macOS hoặc Putty trên Windows, gõ lệnh
ssh pi@IP_ADDRESS_CỦA_RASPBERRY_PI # Ví dụ: ssh pi@10.203.1.54 ... pi@10.203.1.54's password:
Bạn gõ vào password mặc định khi mới cài Raspbian xong là `raspberry`. Lưu ý là khi bạn gõ sẽ không thấy con trỏ (cursor) di chuyển nhưng gõ vẫn “ăn” nhé 🙂
Đây là màn hình khi đã đăng nhập thành công:
Sau khi đăng nhập thành công vào Raspbian qua giao thức SSH, điều đầu tiên cần làm là:
Đổi mật khẩu mặc định của Raspbian:
[msg=alert]Cái này là đương nhiên ! Để nguyên mật khẩu mặc định của bất kỳ loại tài khoản nào cũng sẽ là một lỗ hổng bảo mật không hề nhỏ.[/msg]
Như các bạn cũng thấy ở hình ngay phía trên, Raspbian cũng hiển thị thông báo nhắc nhở bạn:
SSH is enabled and default password for ‘pi’ user has not been changed.
This is a security risk – please login as the ‘pi’ user and type ‘passwd’ to set a new password.
Vậy thì đổi thôi ! Cho an toàn. Từ Terminal/Putty gõ `passwd` (lưu ý wdchứ không phải word)
pi@raspberrypi:~$ passwd Enter new UNIX password: Retype new UNIX password:
Chúng ta nhập mật khẩu mới 2 lần rồi nhấn ENTER. Lưu ý lại là: con trỏ đứng yên không di chuyển trong lúc gõ nhé. Nhưng nội dung bạn gõ vẫn được ghi nhận đấy.
Để nâng cao bảo mật cho Raspberry Pi hay Raspbian, chúng ta cần cài đặt tường lửa cho Raspbian và gia tăng thêm một cấp bảo mật cho giao thức SSH khi sử dụng `key file login` (còn gọi là `passwordless login`). Hai phần này, Việt Coding quyết định tách riêng ra thành 1 hoặc 2 bài viết khác nhau. Các bạn nhớ đón xem nhé !
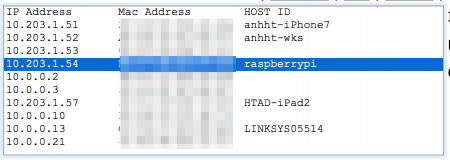
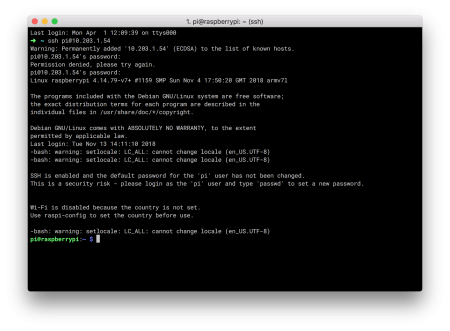


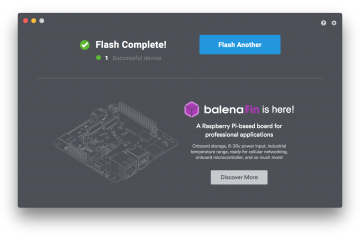
1 Comment
Cài đặt và Cấu hình firewall trên Raspbian – Việt Coding · 12/12/2021 at 13:33
[…] tục loạt bài về thiết lập cơ bản cho Raspberry Pi, hôm nay Việt Coding cùng với các bạn tiến thêm một bước nữa để gia tăng […]