Cài Hệ điều hành cho Raspberry Pi
2. Flash OS cho Pi / Cài đặt OS vào thẻ nhớ:

Để flash được tập tin ảnh vào thẻ nhớ, chúng ta cần download thêm phần mềm (app) balenaEtcher (https://www.balena.io/etcher/) App này hỗ trợ Windows, macOS và Linux. Các bạn vào website và tải về bản tương ứng nhé. Việt Coding dùng Macbook Pro nên tải bản của macOS.
Như vậy, đã có đầy đủ “đồ nghề”, bao gồm app để flash và tập tin ảnh. Chúng ta cắm thẻ nhớ vào máy tính. Việt Coding khuyến nghị nên sử dụng thẻ nhớ “xịn” có tốc độ đọc ghi cao để cho trải nghiệm được tốt hơn ! Ví dụ Việt Coding đang dùng thẻ Samsung Evo 32GB max write 95 MB/s. Bắt đầu nhé:
Mở app BalenaEtcher lên:
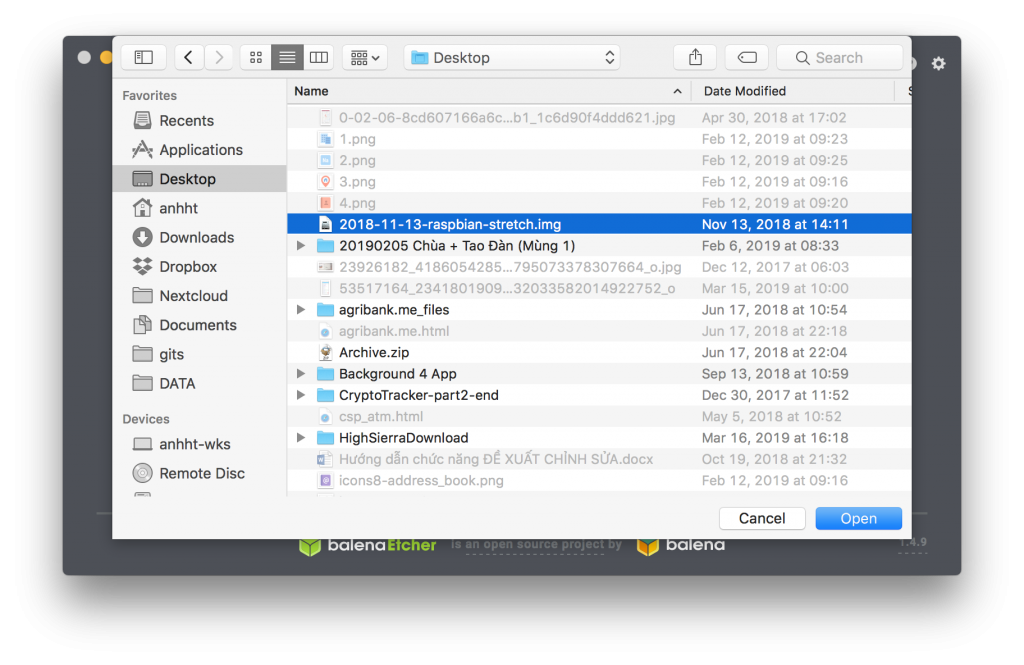 Chọn tập tin img mà chúng ta đã tải về ở bước 1. Sau đó chọn thẻ nhớ để flash bằng cách nhấn nút Select drive.
Chọn tập tin img mà chúng ta đã tải về ở bước 1. Sau đó chọn thẻ nhớ để flash bằng cách nhấn nút Select drive.
Ở đây do adapter đang bật cái chốt chống ghi (Read Only) nên bị báo lỗi như trên hình.
Chúng ta rút adapter ra bật ngược chốt chống ghi và cắm lại.
Nhấn vào nút Flash. Tuỳ vào tốc độ write của thẻ nhớ mà quá trình flash tiến hành nhanh hay chậm.
Sau khi flash xong app balenaEtcher chạy kiểm tra lại xem có lỗi hay không. Quá trình này diễn ra nhanh hơn nhiều. Chỉ vài chục giây với thẻ nhớ đọc/ghi cao.
Việc Flash OS đã hoàn tất. Chúng ta đã có trong tay thẻ nhớ chứa Raspbian OS sẵn sàng cho Pi hoạt động rồi đấy.
Bật đăng nhập bằng giao thức SSH cho Pi
Lúc này, bạn khoan hãy rút thẻ nhớ ra khỏi máy tính. Bạn tìm trong My Computer hoặc Finder xem có một volume tên là BOOT hay không. Nếu có, bạn hãy tạo một tập tin không có phần mở rộng (đuôi) và không có nội dung (rỗng), đặt tên là ssh trên volume BOOT đó.
Mục đích của việc này là sau khi Pi bật lên, bạn có thể từ máy tính khác trong mạng truy cập vào hệ điều hành của Pi để làm nhiều việc khác qua giao thức SSH.
Bạn có thể xem thêm về SSH và cách cách thức truy cập qua giao thức SSH ở đây. Khuyến nghị nên xem vì trong suốt quá trình làm việc với Raspberry Pi, bạn sẽ đụng đến nhiều đấy !
Tiến hành cắm thẻ nhớ vào Pi, cắm nguồn, cắm dây HDMI (nối vào Tivi hoặc màn hình máy tính), cắm chuột và bàn phím. Đây là thành quả 🙂


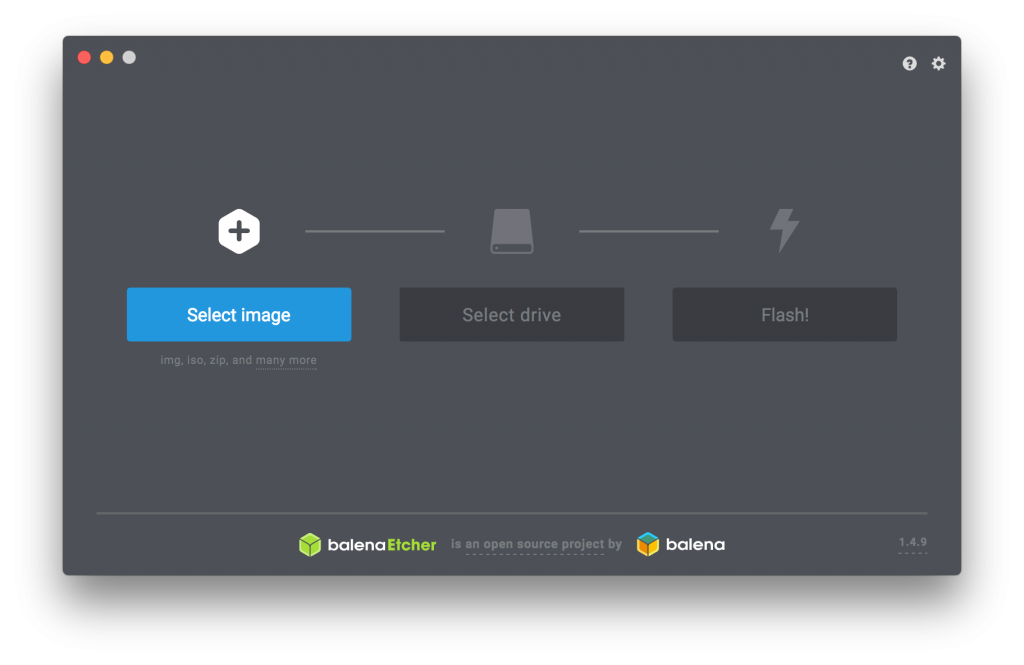
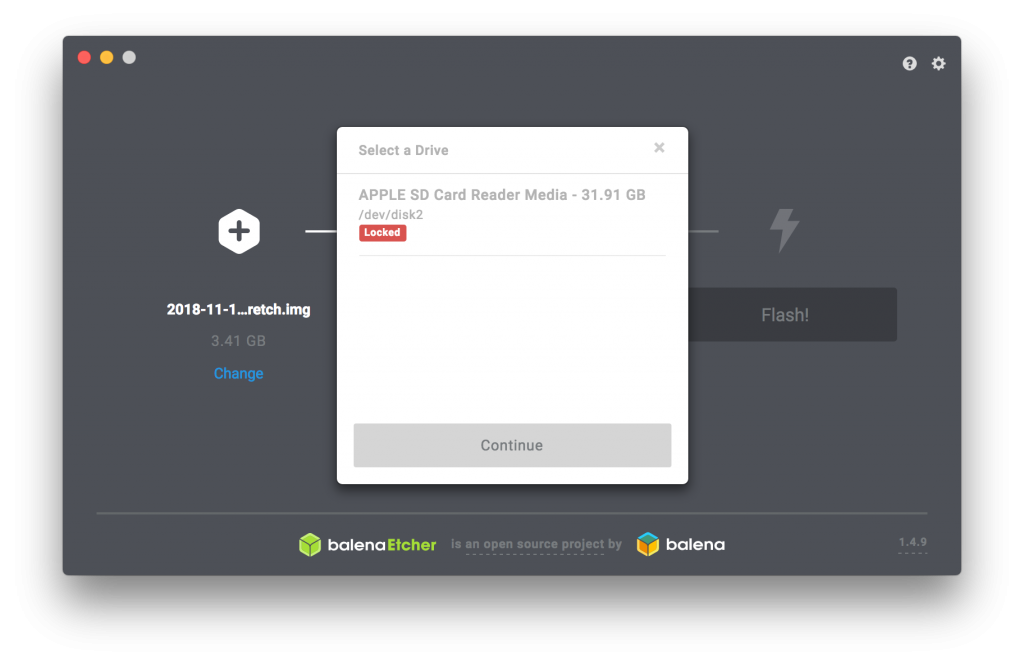
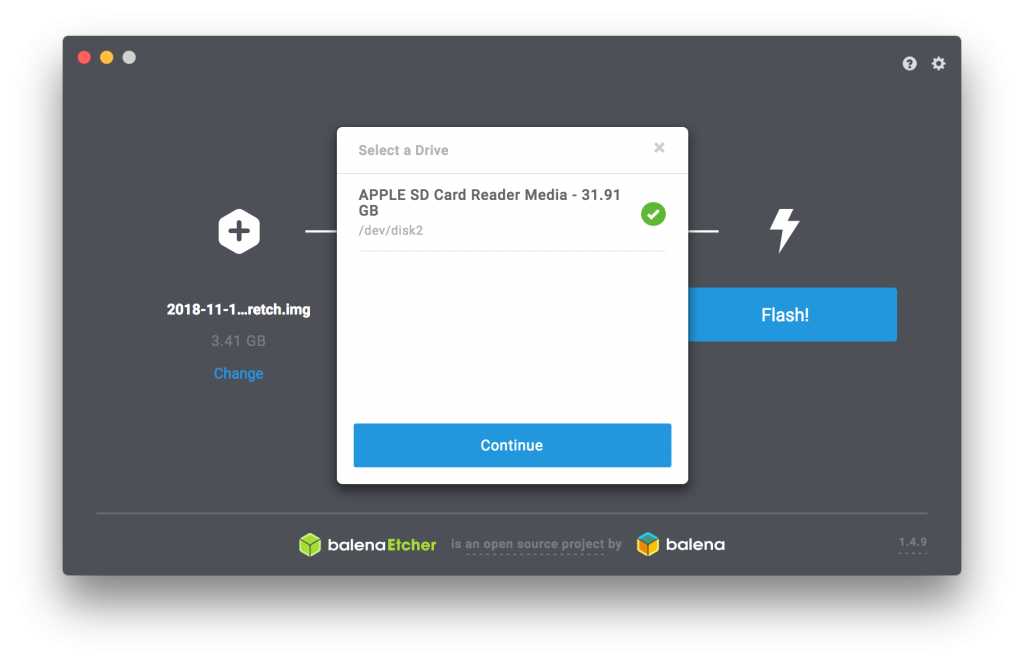
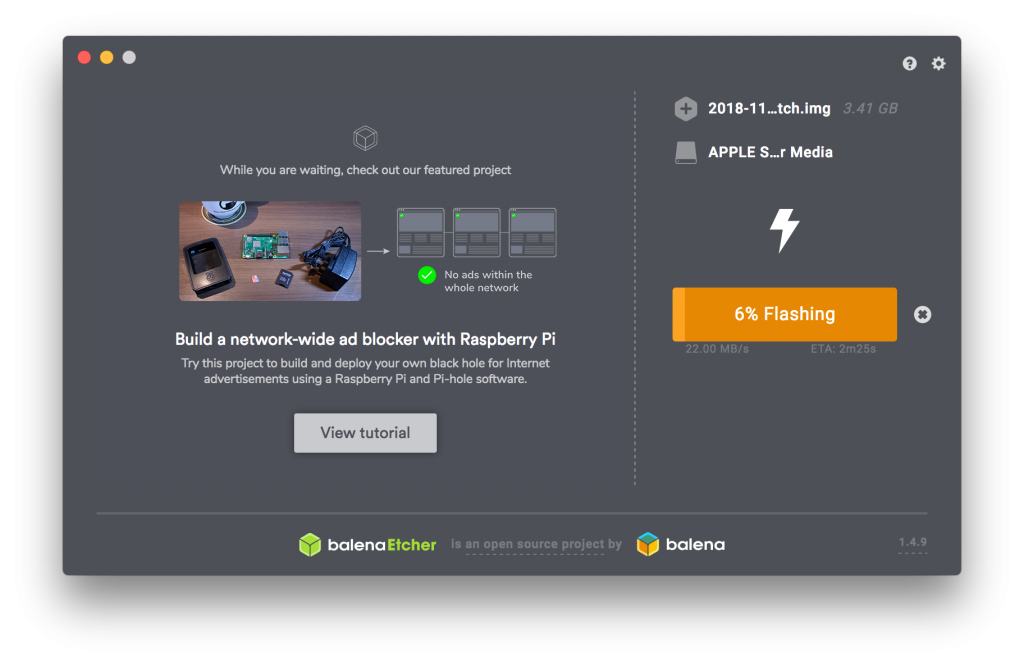
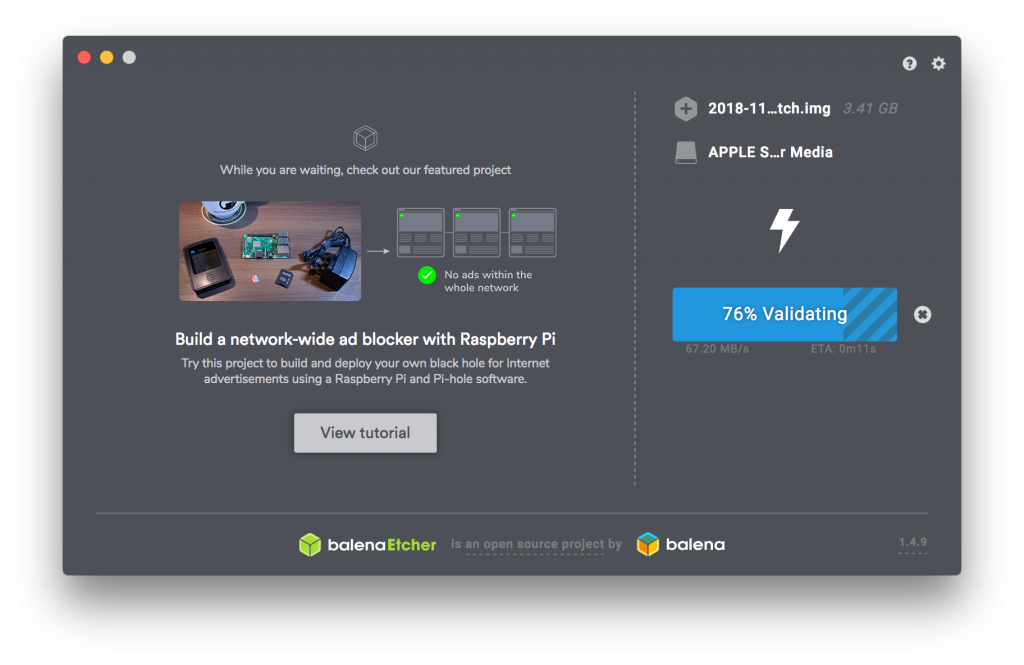
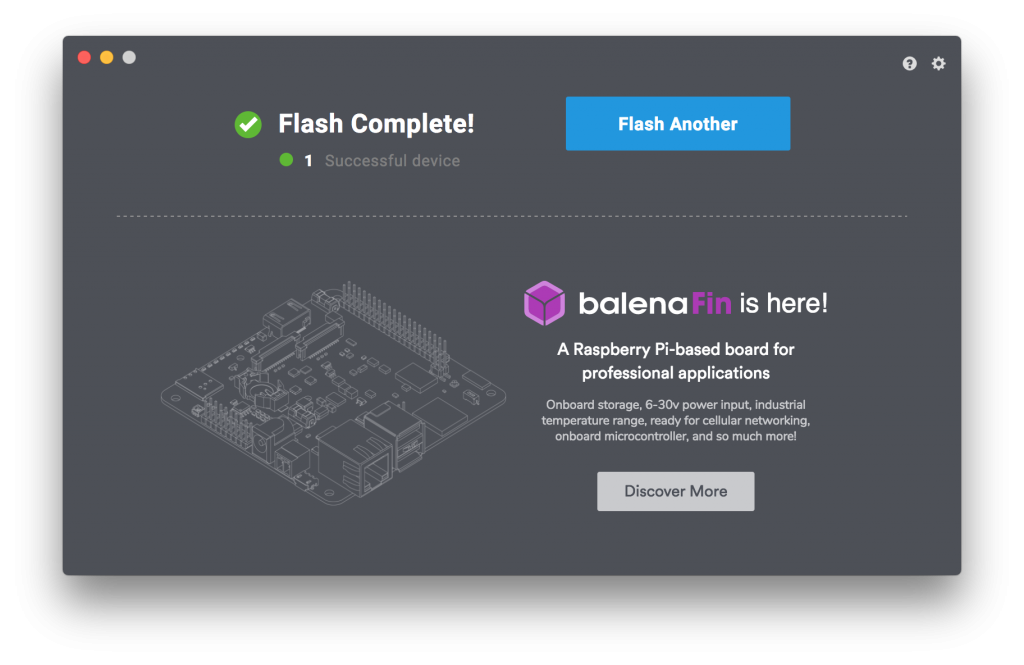



0 Comments