26 thủ thuật Windows ấn tượng nhất
Tạo shortcut: click chuột phải vào biểu tượng của ứng dụng, mở Properties menu, và chọn tab Shortcuts. Bạn cũng có thể định nghĩa một tổ hợp phím tắt để mở ứng dụng của bạn tại đây. Đối với Windows 7 bạn có thể sử dụng shortcut cho Snipping Tool để giúp cho việc chụp màn hình dễ dàng hơn.
Các phím dính (Sticky keys): Giữ 2 phím cùng lúc – ví dụ như là Ctrl-C để thực hiện lệnh copy – là một thao tác đôi khi không phải dễ dàng (nhất là với những người khuyết tật). Nhấn phím Shift 5 lần liên tiếp để kích hoạt Stickey Keys, một tiện ích giúp bạn có thể khởi động một tổ hợp phím tắt mà không phải nhấn các phím chức năng Shift, Ctrl, Alt, hoặc Windows nhiều lần hoặc phải giữ chúng liên tục. Nếu bạn muốn tắt chức năng này, xin hãy nhấn phím Shift 5 lần liên tiếp.
Xếp hàng các cửa sổ: Nếu bạn muốn sắp xếp hai (hay nhiều) cửa sổ một cách lần lượt trong Windows XP hoặc Vista, hãy giữ phím Ctrl và click và các cửa sổ mà bạn muốn trên thanh tác vụ (taskbar); sau đó nhấn chuột phải vào thanh tác vụ và chọn Tile Vertically. Trong Windows 7, bạn có thể kéo thả bất kỳ một cửa sổ nào đang mở sang cạnh phải hoặc trái của màn hình và máy sẽ tự động thao tác tương tự như trên.
Về kiểu truyền thống (đối với Control Panel): Bạn có còn nhớ giao diện Control Panel theo kiểu cũ, kiểu hiển thị tất cả các mục cùng lúc rất tiện lợi? Trong Windows XP và Vista, chỉ cần mở Control Panel ra và chọn Switch to Classic View. Đối với Windows 7, click vào View by trên menu xổ ở góc trên bên phải và thực hiện tùy chọn theo cách mà bạn muốn.
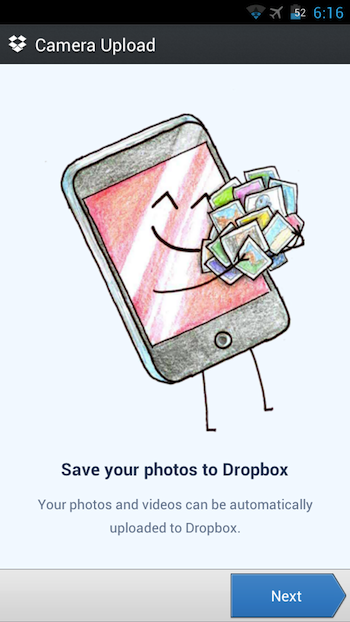


0 Comments